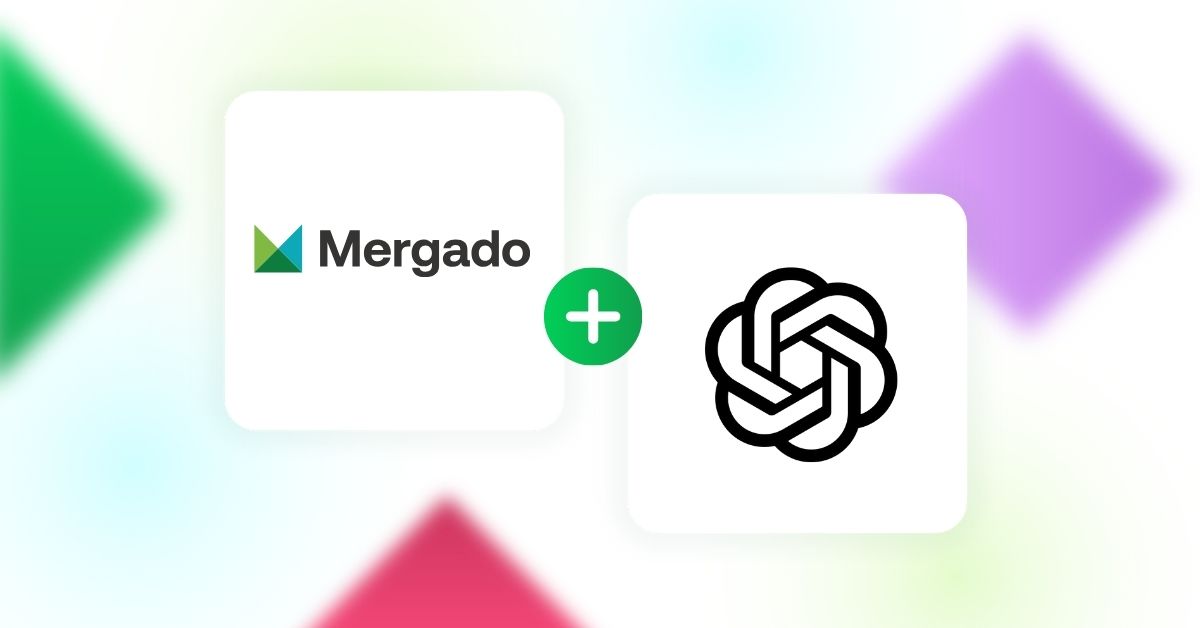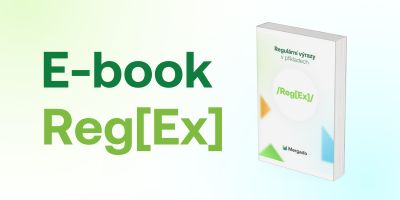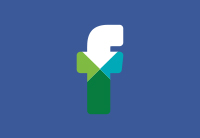Katalóg produktov
V prvom rade budeme potrebovať samozrejme katalóg produktov z nášho e‑shopu. Facebook podporuje rôzne formáty (TSV, CSV, RSS XML, ATOM XML). My budeme pracovať s formátom ATOM XML, čo je klasické XML s ktorým pracuje väčšina e‑shopových systémov a taktiež Mergado.
V prípade, že máte k dispozícii iba XML podľa špecifikácie Heureky, nemusíte sa obávať toho, že budete musieť vynaložiť ďalšie náklady na prípravu nového feedu podľa špecifikácie Facebooku. Stačí ak si v Mergade urobíte prevod z jedného formátu do druhého, pozri obrázok nižšie.
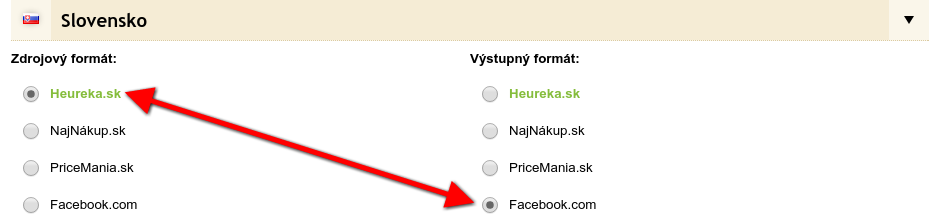
Prevod formátu XML z Heureky na Facebook
Facebook Business Manager
Čo je vlastne ten Facebook Business Manager? Ako už píše samotný Facebook vo svojej nápovede, ide o nástroj pre správu prístupu k stránkam a účtom pre reklamu. Hlavnými výhodami sú:
- Možnosť spravovať prístup ku stránkam a účtom pre reklamu. Zároveň prideliť rôznym ľuďom, rôzne úrovne oprávnení a mať o nich prehľad.
- Oddelenie práce od súkromného účtu na Facebooku. To znamená, že všetci z firmy môžu na jednom mieste zobraziť všetky stránky a účty pre reklamu, na ktorých pracujú, a nemusia zdieľať prihlasovacie údaje ani byť so svojimi kolegami na Facebooku nijako spojení.
Registrácia
Registrácia prebieha v štyroch krokoch:
- Prvým krokom je úvodná obrazovka „Začíname“ kde je vysvetlené pre koho je vhodný Business Manager a čo je potrebné k jeho prevádzke.
- Na ďalšej obrazovke sú informácie o vašej firme/agentúre, napr. ako budete využívať Bussines Manager, koľko ľudí má vaša firma a koľko približne stránok a účtov budete spravovať.
- V treťom kroku si zvolíme názov podľa našej existujúcej stránky na Facebooku.
- Štvrtým krokom je vytvorenie vášho profilu s plným menom a emailom na ktorý bude Business Manager registrovaný.
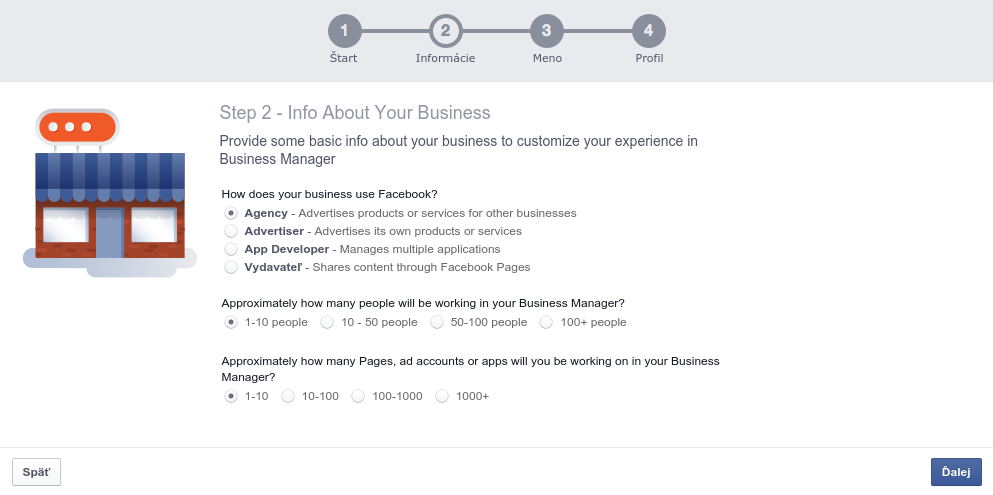
Ukážka druhého kroku registrácie do Business Manageru
Nastavenie prístupu k stránke
Po registrácii sa dostanete na stránku Prehľad (obr. nižšie), kde nebudete mať zatiaľ zobrazené žiadne info o vašej stránke, pokiaľ si nepridelíte prístup. Toto platí iba pokiaľ ste administrátor vašej stránky, ak nie ste, musíte poslať požiadavku o pridelenie na prístup. Facebook ponúka akéhosi sprievodcu nastavením (Setup Guide), ktorý vás presmeruje na stránku zobrazenú na obr. nižšie.
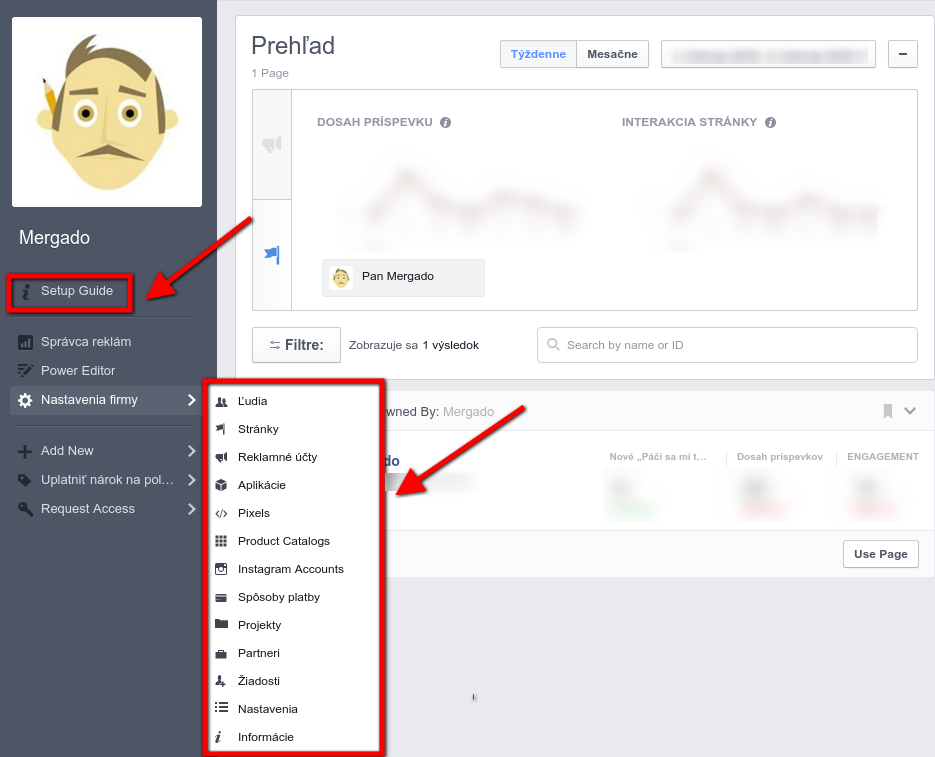
Stránka prehľad v Business Manageri a odkaz na „Sprievodcu nastavení (Setup Guide)“
Na výber sú 3 možnosti pre pridanie účtu, stránky a ľudí a to:
- Uplatniť nárok
- Požiadať o prístup (Requests Acces)
- Vytvoriť nový
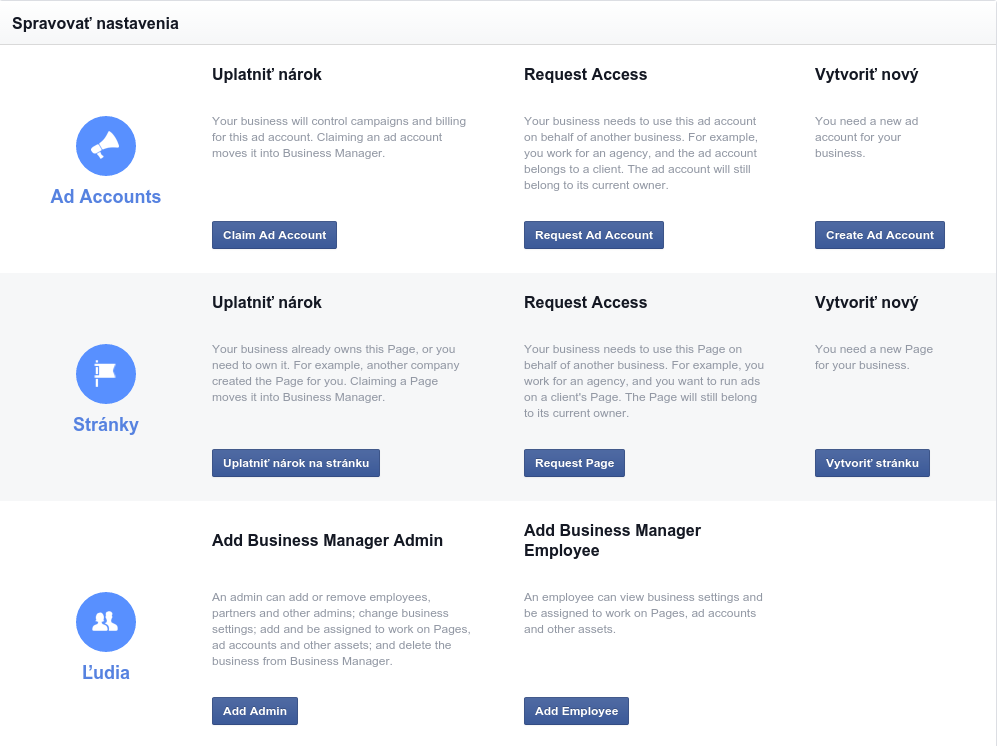
Stránka so sprievodcom nastavení
Ak si budete chcieť pridať ďalší účet (Claim Ad Account), je dobré vedieť, že ak si ho tam raz dáte, už ho nevymažete. V prípade, že ste agentúra je lepšie mať účty oddelené, to znamená 1 firma = 1 účet, a prístupy si zdielať medzi sebou.
Prevzatie stránky
Predpokladáme, že máte už vytvorenú svoju FB stránku a je čas si na ňu „Uplatniť nárok“. Ako to vyzerá si môžete pozrieť na obrázku nižšie. Facebook vám sám našepkáva pri výbere stránky.
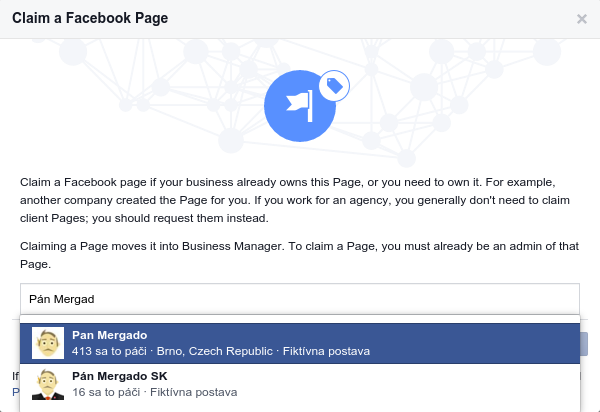
Prevzatie svojej Facebookovej stránky
Priradenie ľudí
V nastaveniach firmy nájdete možnosť Ľudia a po kliknutí sa vám otvorí stránka kde môžete následne pridávať k svojej stránke kolegov apod. Pridanie človeka má 5 krokov vrátane posledného so súhrnom.
- Poslanie pozvánky na email a výber role pre daného užívateľa z možností Administrátor a Zamestnanec
- Výber projektov ku ktorým bude mať ďalší pracovník prístup a jeho rola. Na výber sú Admin, Editor, Moderator, Advertiser, Analyst.
- Priradenie reklamného účtu, ak existuje, k účtu užívateľa.
- Priradenie produktového katalógu.
- Súhrn komu a aké prístupy boli pridelené.
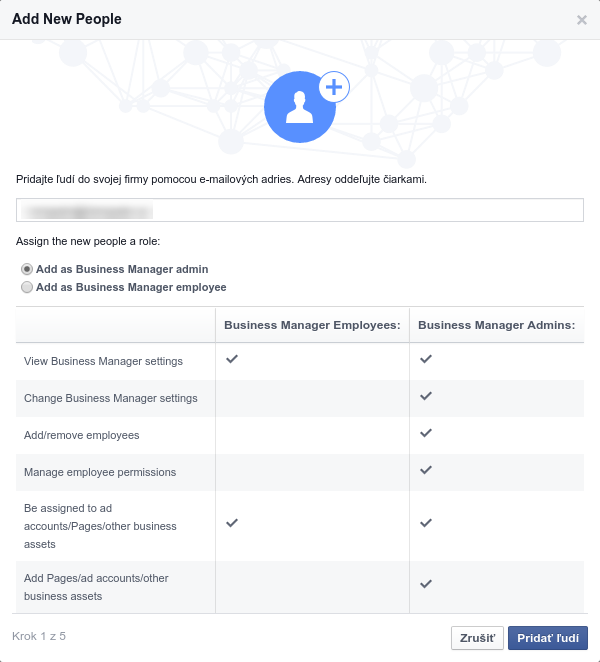
Ukážka 1.kroku pre priradenie nového člena
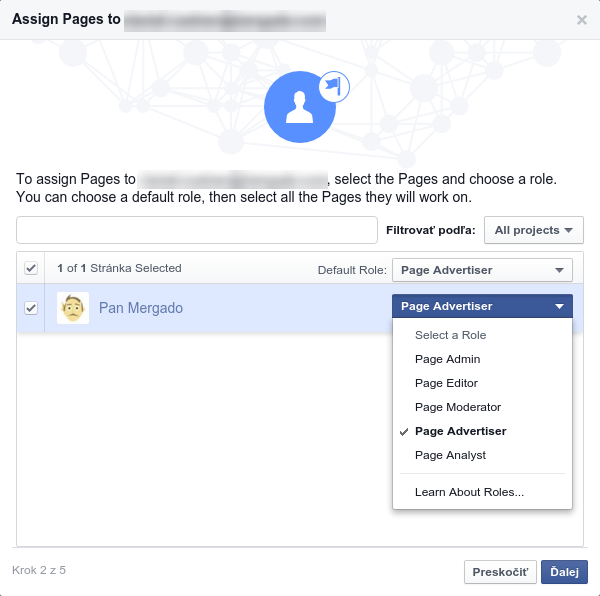
Ukážka 2.kroku pre priradenie nového člena a jeho role
Ďalšie kroky sú v podstate rovnaké dialógové okná ako dva hore zobrazené a a preto nie je potrebné robiť screenshot každého z nich. Je to vcelku intuitívne.
Už na obrázku prehľadu Business Manageru je jasné aké ďalšie možnosti nastavenia skrýva tento nástroj. Podobná ponuka sa objaví po kliknutí na Nastavenia v menu Nastaveniach firmy. Ide v podstate o rovnakú ponuku ako na stránke prehľad len je vo vodorovnej polohe na vrchu stránky a ponúka prehľad priradených ľudí, projektov, partnerov, platieb, biznis infa, nastavení a žiadostí.
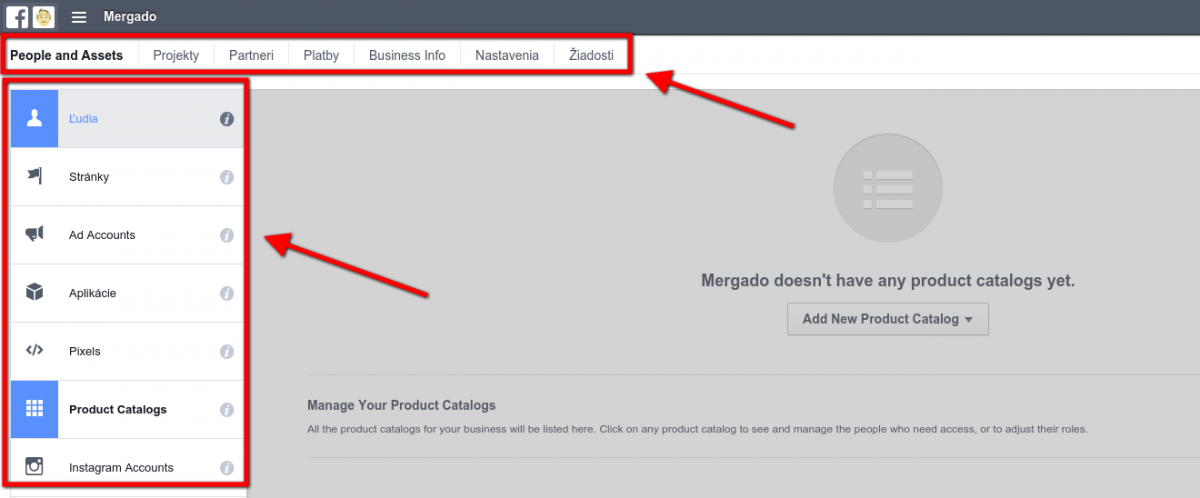
Ukážka vrchného menu ponuky nastavení + ponuka na ľavej strane
Pridanie produktového katalógu
Takisto na túto stránku sa môžme prekliknúť z hlavného prehľadu, kde sa dostanem opäť na hore uvedenú stránku s vodorovným menu a na jeho ľavej strane je taktiež ďalšie menu obdobne ako na stránke prehľad.
Ďalším krokom je vytvorenie samotného katalógu. Feed sme si pripravili hneď na úvod prevodom z Heurekovského formátu na FB formát. Postupne ako v predošlých nastaveniach si to rozdelíme na postupné kroky:
- Klik na Add New Product Catalog a vyberieme z dvoch možností a to zažiadať o prístup ku katalógu alebo vytvoriť nový. My zvolíme vytvoriť nový.
- Zadáme názov katalógu. V našom prípade použijeme fiktívny feed nášho fiktívneho e‑shopu Mergadove-naradie.sk
- Pridelíme prístupy jednotlivým členom tímu a priradíme im rolu.
- Na koniec vyskočí hláška „Vytvorili ste nový produktový katalóg s názvom Mergadove-naradie.sk“.
Týmto sme vytvorili samotný katalóg a ešte nám chýba pridať XML feed. Po vytvorení katalógu sa nám zobrazí stránka podobná tejto na obrázku nižšie, kde je opäť viac možností ako pridať feed. Pripadá mi to, že Facebook to trochu prehnal s odkazmi na možnosti rôznych nastavení, keď sú vždy aspoň dva rôzne spôsoby, ako sa „preklikať“ na rovnakú stránku. Prvým je ikona šípky hneď vedľa názvu feedu a druhá je vpravo hore ako tlačidlo Pridať produktový feed.

Dve možnosti ako pridať produktový feed
Prvou možnosťou sa dostaneme opäť na ďalší typ prehľadu, kde nás momentálne zaujíma iba položka Product feed. Ak na ňu klikneme nastane rovnaká akcia, ako keby sme klikli na uvedenú šípku z obrázku hore. Ako vidíte sami je tu X možností ako sa dostať k tomu istému. Osobne si myslím, že je to zbytočné a môže to pôsobiť trochu mätúco.
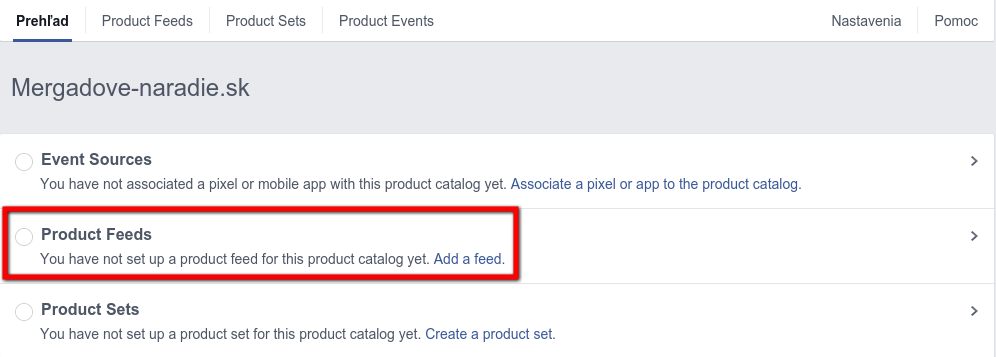
Prehľad možností katalógu
Konečne po kliknutí na Product Feeds vyskočí okno kde si nastavíme:
- Názov feedu
- URL nášho XML feedu
- Ako často chceme aktualizovať feed (denne, týždenne, mesačne) a aj presnú hodinu.
Po importe feedu sa nám ukáže hneď vlastná diagnostika Facebooku. V našom prípade môžme vidieť, že feed obsahuje nejaké chyby a teda nastáva čas použiť Mergado a feed si pekne upraviť do podoby akú Facebook požaduje. :-)
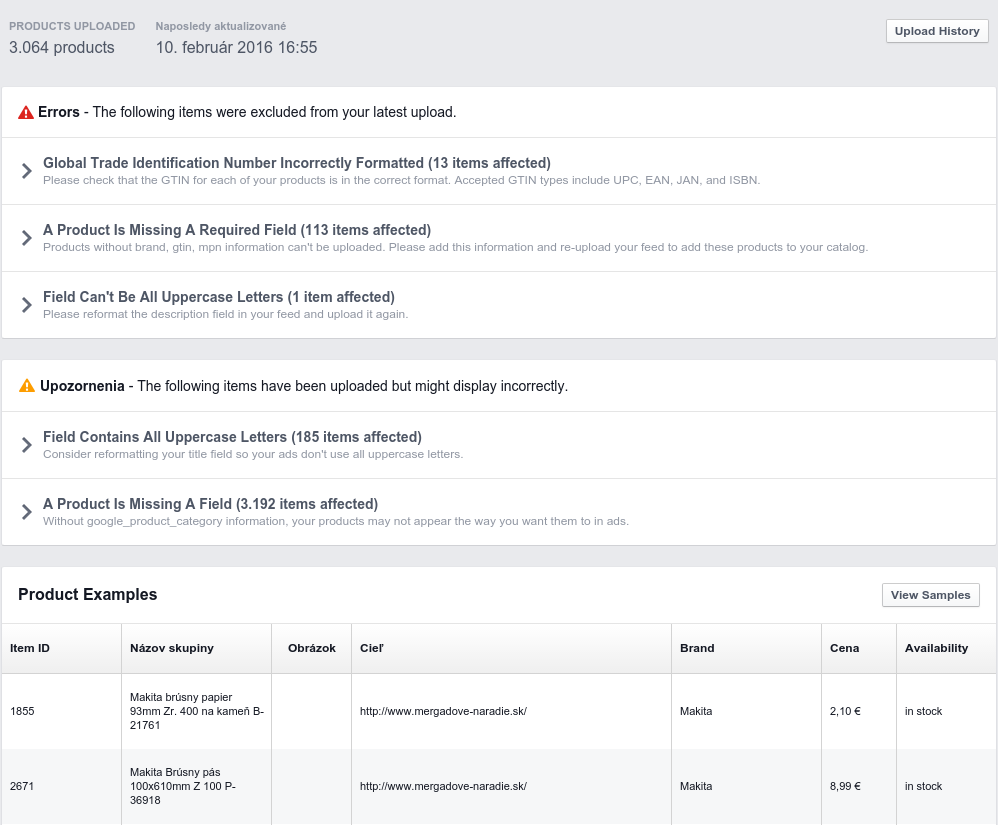
Ukážka nahratého feedu spolu s diagnostikou
Záver
Predstavili sme si nástroj na správu produktovýych reklám od Facebooku. Ide o základné veci, ktoré je treba nastaviť (registrácia, prevzatie/vytvorenie stránky, pridanie ľudí a oprávnení, pridanie prod.katalógu) aby sme boli pripravení ďalej využiť potenciál tohoto nástroja ako napr. dynamický remarketing. V ďalších častiach si ukážeme ako nastaviť a pracovať so správcom reklám a Power Editorom, ktorý slúži na správu spomínaného dyn.remarketingu.