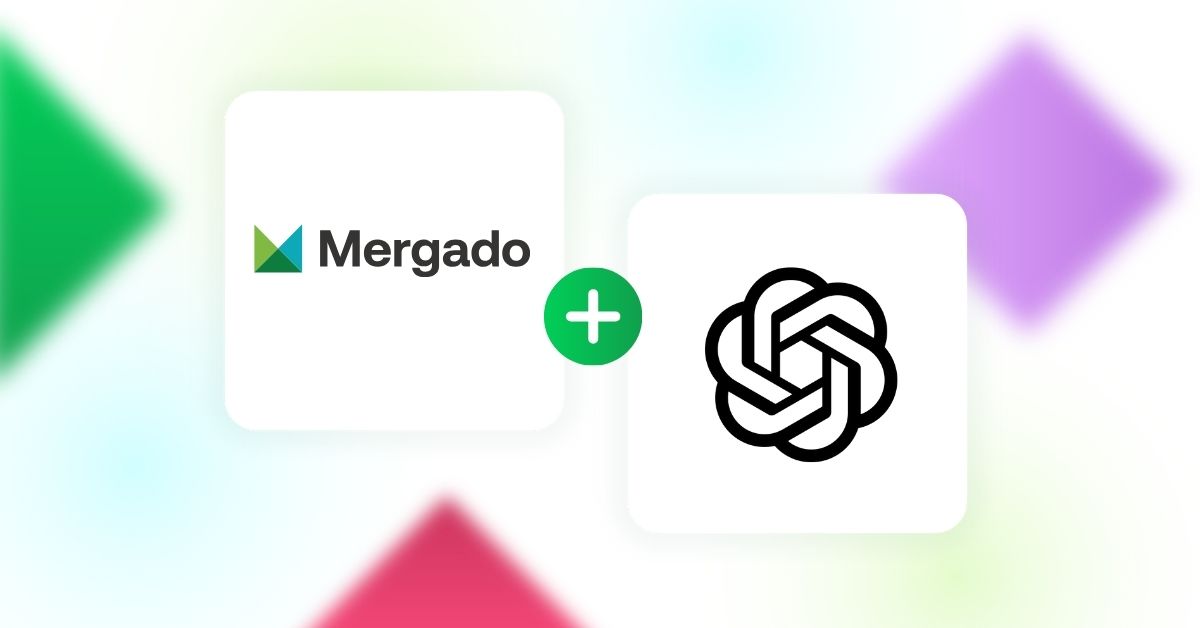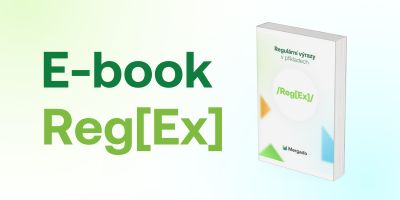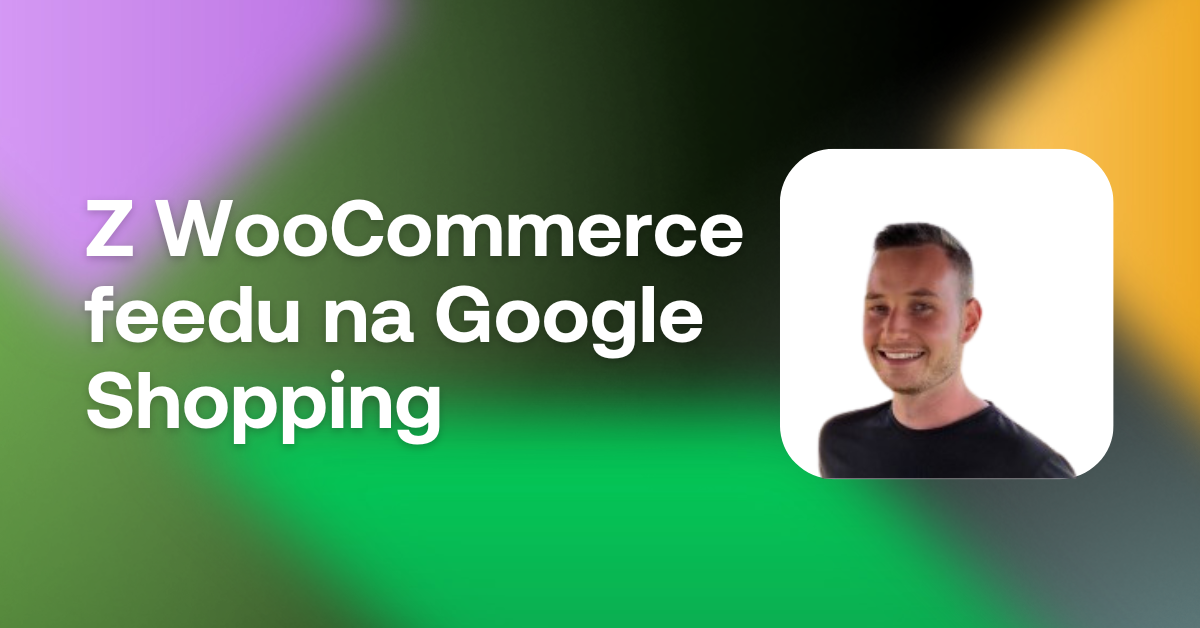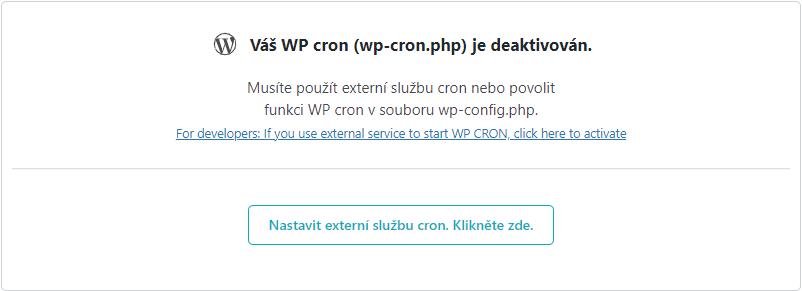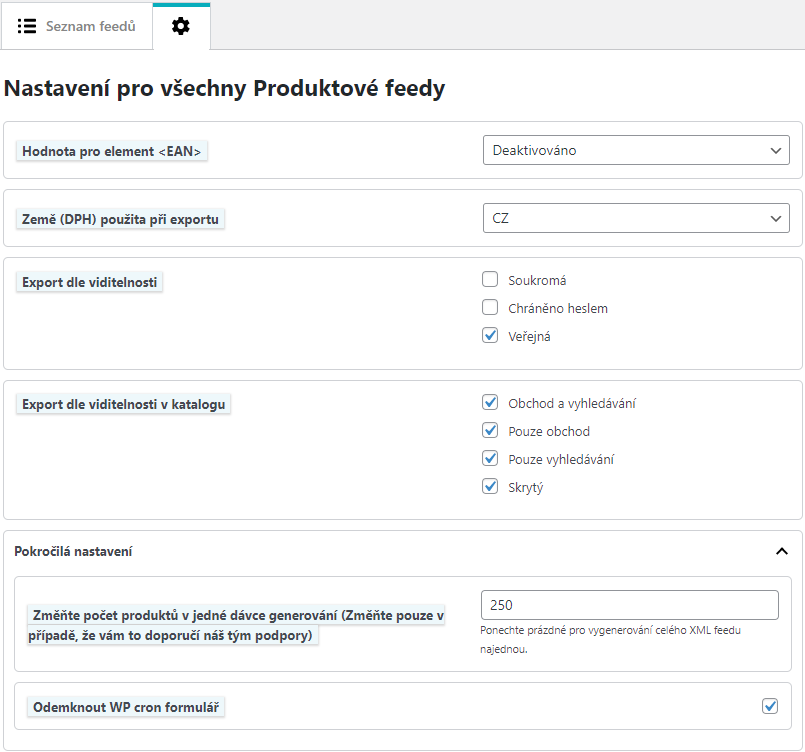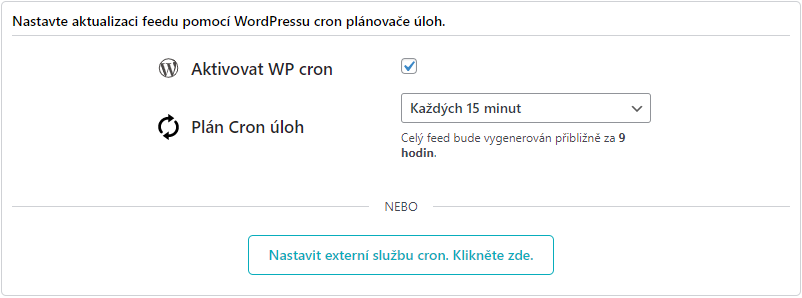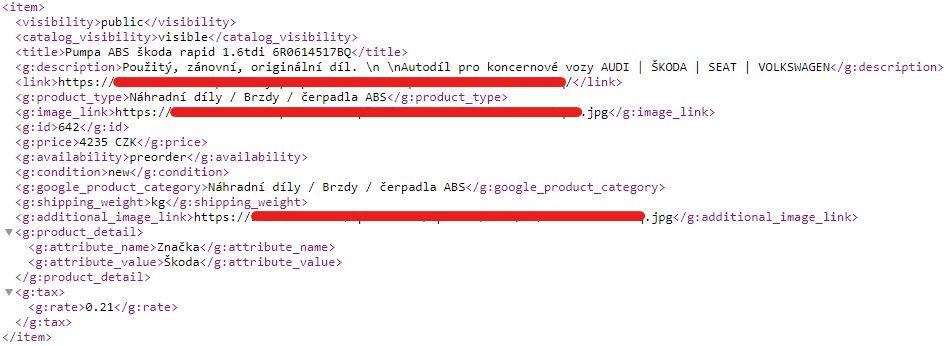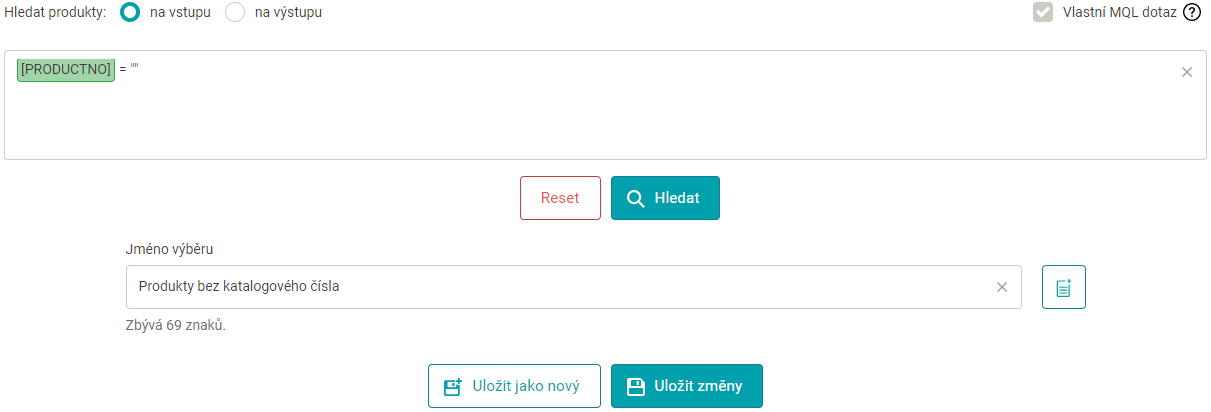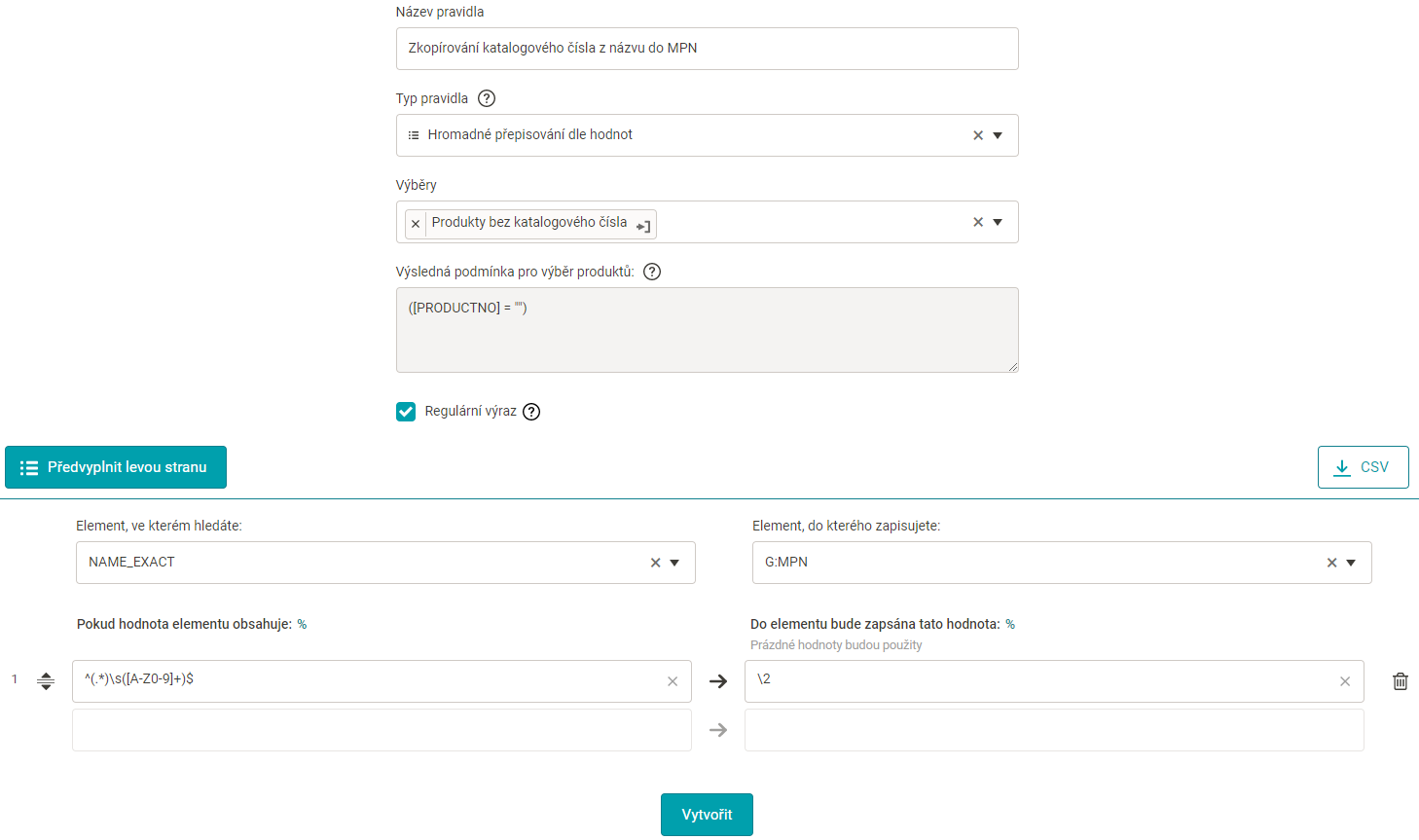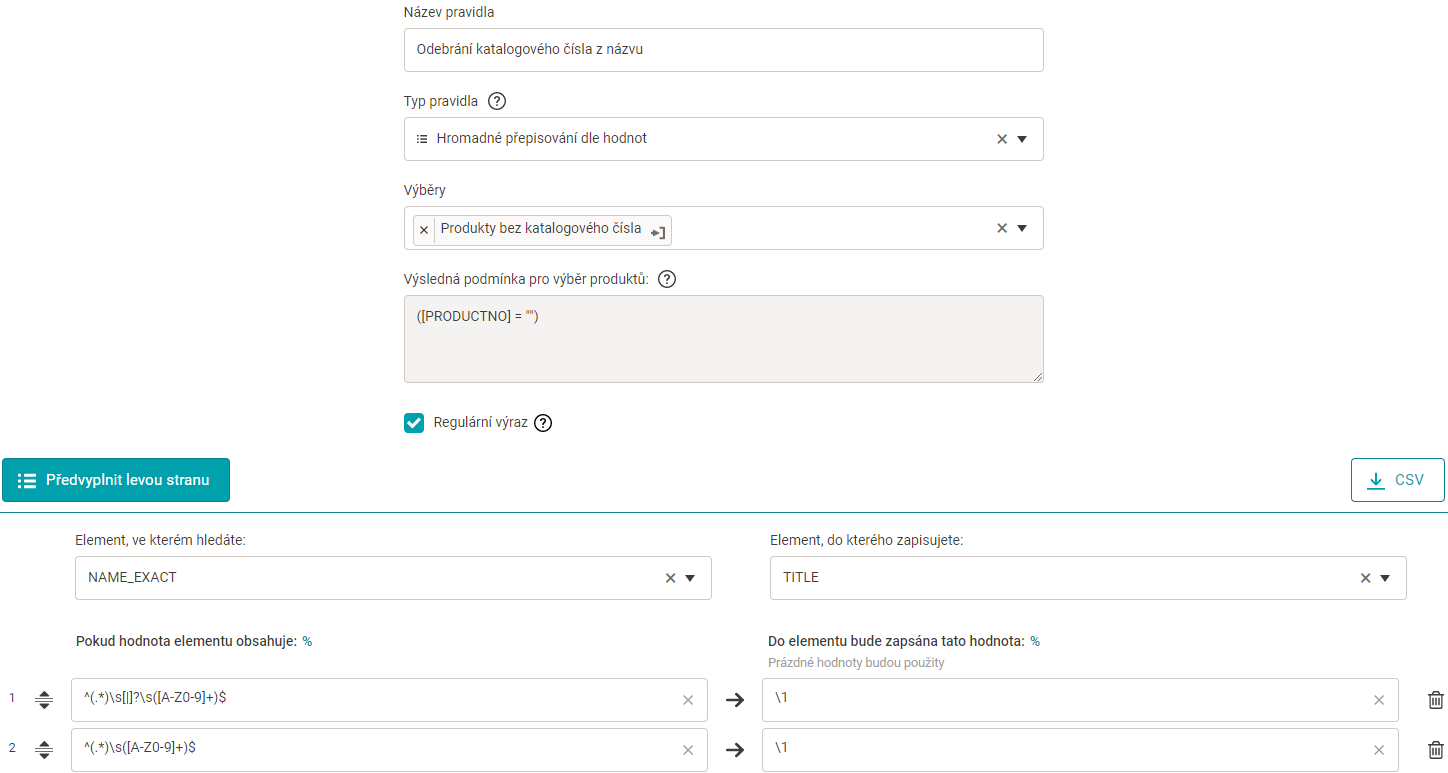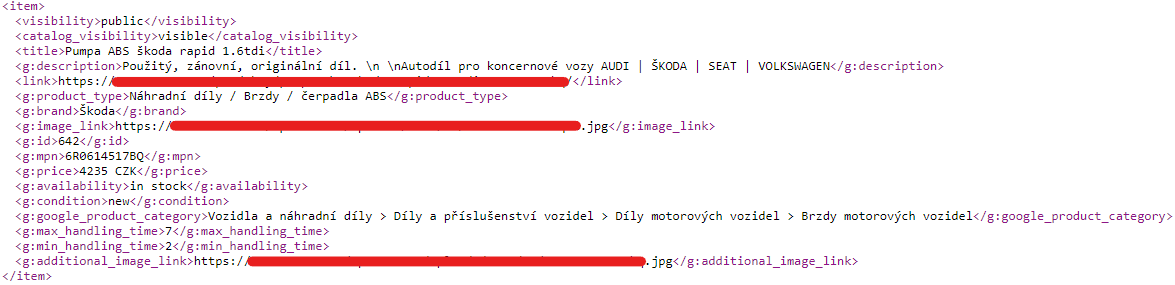Produkty na objednávku
Pri väčšine produktov klient v e‑shope nastavil, že sú na objednávku. Z pohľadu e‑shopu samotného je to v poriadku (spracovanie objednávky klientovi môže trvať až 7 dní), z pohľadu Google Nákupov nie. Google neumožňuje inzerovať produkty na objednávku a keby sme do feedu nezasiahli, drvivá väčšina produktov by bola nepredajná.
Ako túto situáciu vyriešiť bez toho, aby sme vo feede uvádzali zavádzajúce informácie? Google umožňuje vyplnenie elementov G:MIN_HANDLING_TIME a G:MAX_HANDLING_TIME, v rámci ktorých uvedieme minimálny, resp. maximálny počet dní, počas ktorých môže e‑shop objednávku spracovávať. Pokiaľ vyplníme tieto elementy, nič nám nebráni nastaviť, že sú produkty skladom.
- Výber produktom skladom:
- Prejdeme do „Produkty“.
- Vyhľadáme produkty podľa podmienky: [AVAILABILITY] = “in stock”
- Uložíme výber ako „Produkty skladom“.
- Výber produktov na objednávku:
- Prejdeme do „Produkty“.
- Vyhľadáme produkty podľa podmienky: [AVAILABILITY] = “preorder”
- Uložíme výber ako „Produkty na objednávku“.
- Nastavenie produktov na objednávku ako skladom:
- Prejdeme do „Pravidla“ a klikneme na „Nové pravidlo“.
- Pomenujeme pravidlo „Dostupnosť produktov na objednávku“.
- Nastavíme typ pravidla na „Prepísať“.
- Nastavíme výber na „Produkty na objednávku“.
- Nastavíme element na „G:AVAILABILITY“.
- Nastavíme nový obsah na „in stock“.
- Vyplnenie G:MIN_HANDLING_TIME:
- Prejdeme do „Pravidla“ a klikneme na „Nové pravidlo“.
- Pomenujeme pravidlo „Minimálna doba spracovania“.
- Nastavíme typ pravidla na „Hromadné prepisovanie podľa výberu“.
- Nastavíme element na „G:MIN_HANDLING_TIME“.
- Vyplníme tabuľku:
- Výber “Produkty skladom” → 0
- Výber “Produkty na objednávku” → 2
- Vyplnenie G:MAX_HANDLING_TIME:
- Prejdeme do „Pravidla“ a klikneme na „Nové pravidlo“.
- Pomenujeme pravidlo „Maximálna doba spracovania“.
- Nastavíme typ pravidla na „Hromadné prepisovanie podľa výberu“.
- Nastavíme element na „G:MAX_HANDLING_TIME“.
- Vyplníme tabuľku:
- Výber “Produkty skladom” → 2
- Výber “Produkty na objednávku” → 7
Preložené do “ľudskej reči” hovoríme Mergadu: „Nájdi všetky produkty, ktoré sú skladom a nastav u nich G:MIN_HANDLING_TIME na hodnotu 0 a G:MAX_HANDLING_TIME na hodnotu 2. Potom nájdi všetky produkty na objednávku, nastav ich ako skladom a vyplň u nich G:MIN_HANDLING_TIME na hodnotu 2 a G:MAX_HANDLING_TIME na hodnotu 7.“
Vďaka tomuto nastaveniu môžeme inzerovať klientove produkty bez toho, aby sme klamali koncového zákazníka.
Značka
Značka produktu by mala byť uvedená vždy, keď je to možné. Google pre ňu v rámci feedu vyhradil element G:BRAND. WooCommerce žiadne špeciálne pole pre značku nemá. Je teda dobrým pravidlom ju vkladať ako vlastnosť produktu.
V tomto prípade však klient bohužiaľ vložil značku ako vlastnosť len pri niekoľkých produktoch. Väčšinou ju zakomponoval do názvu produktu, odkiaľ ju môžeme extrahovať.
Ak teda bude značka k dispozícii v rámci vlastností, použijeme hodnotu príslušnej vlastnosti a vlastnosť samotnú skryjeme. Pri ostatných produktoch sa značku pokúsime extrahovať z názvu.
- Skopírovanie značky z vlastnosti:
- Prejdeme do „Pravidla“ a klikneme na „Nové pravidlo“.
- Pomenujeme pravidlo „Značka z vlastnosti“.
- Nastavíme typ pravidla na „Prepísať“.
- Nastavíme výber na „Všetky produkty“ (aktuálne nám nevadí, že prepíšeme všetky produkty, element G:BRAND v tejto fáze nie je nikde vyplnený).
- Nastavíme element na G: BRAND.
- Nastavíme nový obsah na „%PARAM_Znacka%“.
- Vytvorenie výberu produktov na extrakciu značky z názvu:
- Prejdeme do „Produkty“.
- Vyhľadáme produkty podľa podmienky: [PARAM|Značka] = “”
- Uložíme výber ako „Produkty bez značky“.
- Vytvorenie pravidla pre extrakciu značky z názvu:
- Prejdeme do „Pravidla“ a klikneme na „Nové pravidlo“.
- Pomenujeme pravidlo „Značka z názvu“.
- Nastavíme typ pravidla na „Hromadné prepisovanie podľa hodnôt“.
- Nastavíme výber na „Produkty bez značky“. Nastavíme „Element, v ktorom hľadáte“ na „NAME_EXACT“.
- Nastavíme „Element, do ktorého zapisujete“ na „G:BRAND“.
- Teraz je potrebné do tabuľky uviesť čo najviac slov reprezentujúcej značky, ktoré sa nachádzajú v názvoch produktov; vyplníme teda tabuľku takto:
- Škoda → Škoda
- Skoda → Škoda
- Volkswagen → Volkswagen
- VW → Volkswagen
- Seat → Seat
- Audi → Audi
- Toyota → Toyota
- BMW → BMW
- Citroen → Citroen
- Mercedes → Mercedes-Benz
- Skrytie pôvodnej vlastnosti „Značka“:
- Prejdeme do „Elementy“.
- Vyhľadáme „G:ATTRIBUTE_VALUE|Značka“.
- V príslušnom riadku klikneme na ikonu oka („Skryť element“).
Nastavenie G:IDENTIFIER_EXISTS
Google vyžaduje, aby sme pri každom produkte vyplnili EAN alebo značku v kombinácii s katalógovým číslom. Pokiaľ žiadnu z týchto požiadaviek nemôžeme splniť, uvedieme element „G:IDENTIFIER_EXISTS“ s hodnotou „no“, alebo „false“. Tým Googlu povieme, že pre daný produkt neexistuje na trhu unikátny identifikátor.
Pozor! Ak Google vyhodnotí, že pri niektorom produkte uvádzate G:IDENTIFIER_EXISTS = no / false, a daný produkt pritom identifikátorom disponuje, bude tento produkt buď znevýhodnený alebo úplne zamietnutý. Je teda veľmi dôležité vypĺňať EAN alebo značku a katalógové číslo všade, kde je to možné.
Tento krok by ste mali urobiť pri každom feede pre Google, ktorý v Mergade spravujete.
- Vytvorenie výberu:
- Prejdeme do „Produkty“.
- Prepneme vyhľadávanie na „na výstupe“.
- Vyhľadáme produkty podľa podmienky: ([G:BRAND] = “” AND ([G:GTIN] = “” OR [G:MPN] = “”))
- Uložíme výber ako „Produkty bez identifikátora“.
- Vyplnenie elementu G:IDENTIFIER_EXISTS:
- Prejdeme do „Pravidla“ a klikneme na „Nové pravidlo“.
- Pomenujeme pravidlo „Označenie produktov bez identifikátora“.
- Nastavíme typ pravidla na „Prepísať“.
- Nastavíme výber na „Produkty bez identifikátora“.
- Nastavíme element na G:IDENTIFIER_EXISTS.
- Nastavíme nový obsah na „no“.
Google kategórie
Každý inzerovaný produkt by mal byť zaradený v niektorej z kategórií definovaných Googlom. V Mergade ide našťastie o jednu z najjednoduchších činností.
- Prejdeme do „Pravidla“ a klikneme na „Nové pravidlo“.
- Pomenujeme pravidlo „Google kategórie“.
- Nastavíme typ pravidla na „Hromadné premenovanie kategórií“.
- Nastavíme výber na „Všetky produkty“.
- Klikneme na „kúzelné tlačidlo“ „Navrhnúť kategórie“.
- Skontrolujeme, prípadne upravíme navrhnuté kategórie vhodným spôsobom.
Táto funkcia bola jeden z dôvodov, prečo sme Mergado začali používať. Na väčších e‑shopoch neuveriteľne šetrí čas a prácu. A aj napriek tomu, že sme od tej doby vytvorili množstvo pravidiel rôznych typov, toto je jednoducho „naša srdcovka“.
Neplatná hmotnosť
Pri niektorých produktoch sa klientovi podarilo nastaviť neplatnú hmotnosť. Konkrétne u nášho vzorového produktu je hmotnosť nastavená na „kg“, čo je samozrejme nezmysel. Pri takýchto produktoch radšej element s hmotnosťou úplne skryte.
- Vytvorenie výberu:
- Prejdeme do „Produkty“.
- Vyhľadáme produkty podľa podmienky: ([SHIPPING_WEIGHT] = “kg” OR [SHIPPING_WEIGHT] = “”)
- Uložíme výber ako „Produkty bez hmotnosti“.
- Skrytie elementu:
- Prejdeme do „Pravidla“ a klikneme na „Nové pravidlo“.
- Pomenujeme pravidlo „Odobranie hmotnosti“.
- Nastavíme typ pravidla na „Prepísať“.
- Nastavíme výber na „Produkty bez hmotnosti“.
- Nastavíme element na „G:SHIPPING_WEIGHT“.
- Pole „Nový obsah“ necháme prázdne.
Mergado automaticky skrývá prázdné elementy. Díky této vlastnosti a výše uvedenému pravidlu se u příslušných produktů element G:SHIPPING_WEIGHT zcela skryje.
Odobranie G:TAX
Hoci špecifikácia Google Shopping feedu hovorí, že element G:TAX uvádzajúci výšku daňovej sadzby produktu môžeme používať iba na území USA, Mergado ho v rámci aplikácie prevodníka formátov vždy pridá. Jeho skrytie je našťastie otázkou pár klikov.
Keďže chceme tento element skryť nepodmienečne pri všetkých produktoch, stačí ísť do sekcie „Elementy“, vyhľadať „G:TAX“ a pri príslušných riadkoch kliknúť na ikonu oka („Skryť element“).
Skrátený popis namiesto hlavného
Vo WooCommerce dokážete ku každému produktu nastaviť nielen hlavný popis, ale aj tzv. skrátený popis, ktorý sa objaví väčšinou vedľa fotografie produktu. Pri niekoľkých produktoch však klient nastavil tento skrátený popis namiesto hlavného.
Aby neboli také produkty Googlom zbytočne znevýhodňované alebo dokonca zamietnuté, nastavíme pri produktoch s chýbajúcim popisom do elementu G:DESCRIPTION aspoň tento skrátený popis.
- Vytvorenie výberu:
- Prejdeme do „Produkty“.
- Vyhľadáme produkty podľa podmienky: [DESCRIPTION] = “”
- Uložíme výber ako „Produkty bez popisu“.
- Vytvorenie pravidla:
- Prejdeme do „Pravidla“ a klikneme na „Nové pravidlo“.
- Pomenujeme pravidlo „Nahradenie prázdneho popisu skráteným“.
- Nastavíme typ pravidla na „Prepísať“.
- Nastavíme výber na „Produkty bez popisu“.
- Nastavíme element na „G:DESCRIPTION“.
- Nastavíme nový obsah na „%DESCRIPTION_SHORT%“.
Skrytie produktov na prenájom
Záverečnou úlohou bolo skrytie produktov, ktoré nie sú určené na inzerciu na Google Nákupoch. Klient ponúka okrem náhradných dielov aj automobily na krátkodobý prenájom, ktoré z technických dôvodov eviduje ako špeciálne typy WooCommerce produktov.
V našom konkrétnom prípade nijako nevieme produkty rozlíšiť na základe žiadneho príznaku ani kategórie. Musíme preto vykonať výber na základe ID.
- Vytvorenie výberu:
- Prejdeme do „Produkty“.
- Vyhľadáme produkty podľa podmienky (operátor „IN“ sa prekladá ako „je vo zozname“): [ITEM_ID] IN (“1061”; “1060”; “1059”)
- Uložíme výber ako „Produkty na prenájom“.
- Vytvorenie pravidla:
- Prejdeme do „Pravidla“ a klikneme na „Nové pravidlo“.
- Pomenujeme pravidlo „Skrytie produktov na prenájom“.
- Nastavíme typ pravidla na „Skrytie produktu“.
- Nastavíme výber na „Produkty na prenájom“.
Pregenerovanie feedu
Po vykonaní všetkých úprav odporúčam pregenerovať výstupný feed. Prejdeme do Nastavenia – Pregenerovanie a klikneme na „Pregenerovať všetko“. Hoci Mergado ponúka ešte možnosť „Pregenerovať zmenené“, preferujem pri takto rozsiahlych úpravách aspoň prvýkrát kompletné pregenerovanie feedu.
Po pregenerovaní skontrolujeme vzorový produkt, ktorý teraz vo výstupnom feede vyzerá takto: